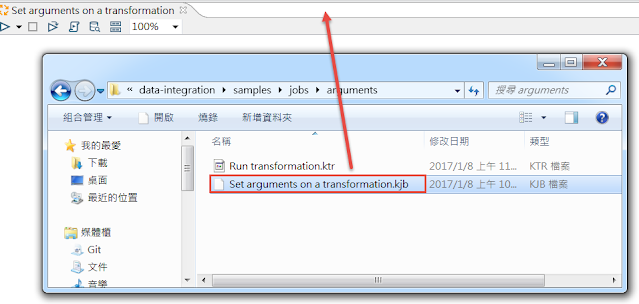30天學會Data Integration - Kettle系列 第 30 篇 - 閉幕 - 總結
30天的Kettle文章,就到此告一段落囉!透過基本觀念介紹、實例操作示範與簡易的拖拉設定,輕鬆的完成資料分析、轉置與整合,這份檔案就像一份腳本,人人都看得懂,人人可維護,並且搭配上執行通知與排程設定,讓我們更能掌控資料整合的情況與進度。30篇文章中,最著重在Transformation的設計,Steps的部分大概介紹了20種,以下,我們來回顧一下學了哪些。 Kettle安裝與操作環境介紹 Transformation與Job的基本觀念與操作 Hops設定 Transformation Steps操作實例 [Input]CSV file input [Input]Microsoft Excel Input [Input]Table input [Input]Get System Info [Output]Insert / Update [Output]Microsoft Excel Output [Transform]Add constants [Transform]Calculator [Transform]Add constants [Transform]Select values [Transform]Sort rows [Utility]Mail [Flow]Filter rows [Flow]Dummy [Scripting]Modified Java Script Value [Lookup]Database join [Lookup]Database lookup [Joins]Merge Join [Job]Get Variables [Job]Set Variables Job Entries操作實例 [General]START [General]Transformation [Mail]Mail Transformation與Job的排程設定 其實還有很多好用的Steps與Entries想介紹給大家,但礙於表達能力與還有每天可利用的時間很有限,不僅要說明功能還要想例子來實做,想盡量說得仔細一點,希望可以讓大家了解Kettle並循序漸進地學習,有了基本觀念之後可以更容易的去做自我的延伸學習,但現實總是殘酷的!感覺透過這30天的比賽,深深覺得自己各方面都還要在加強,謝謝大家這30天的陪伴(哪來的大家啊XD?),寫得不好的地方還請多多包涵指正,感